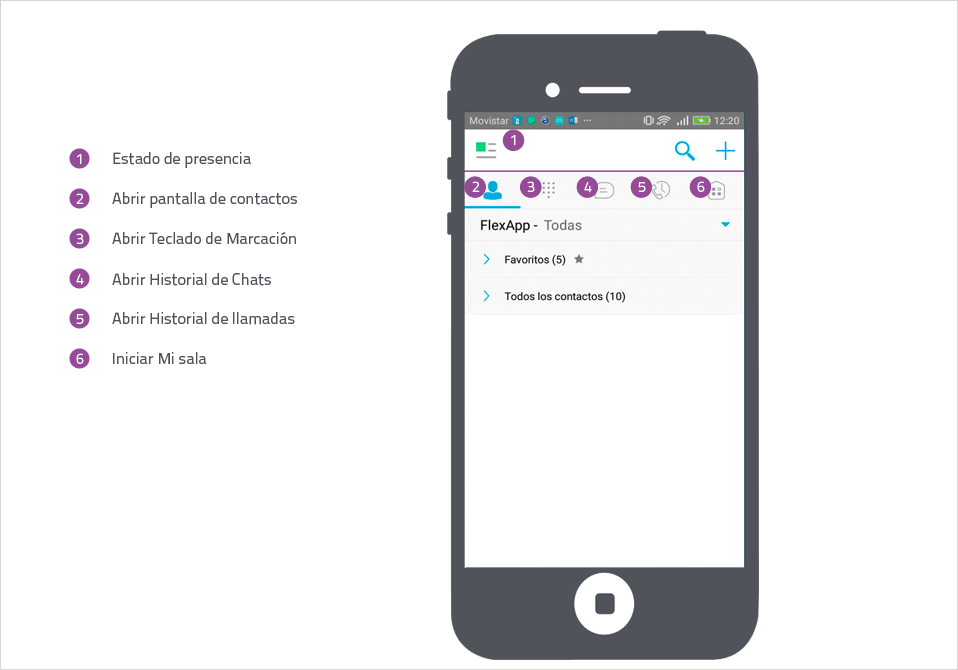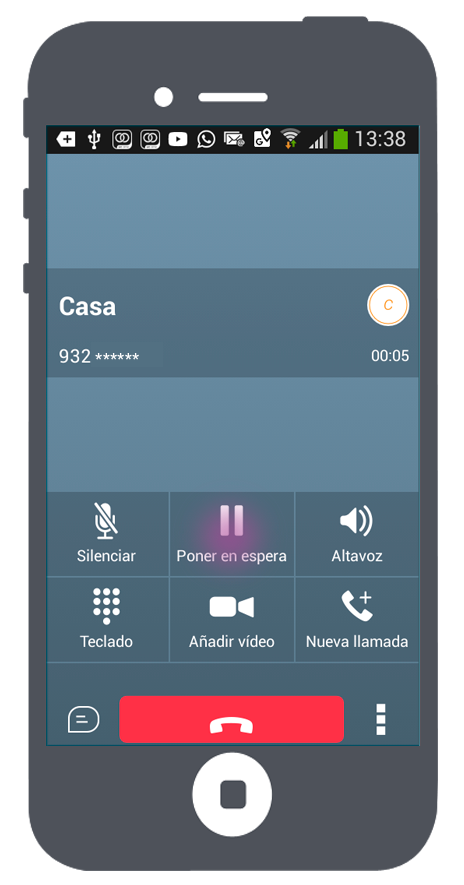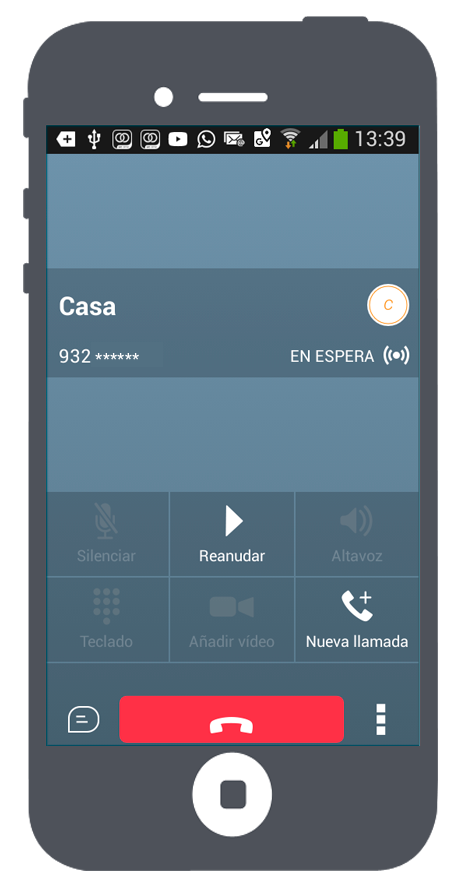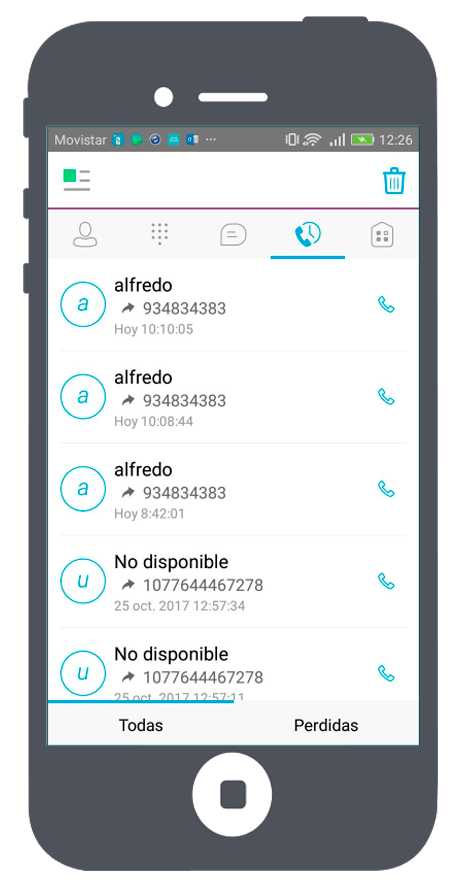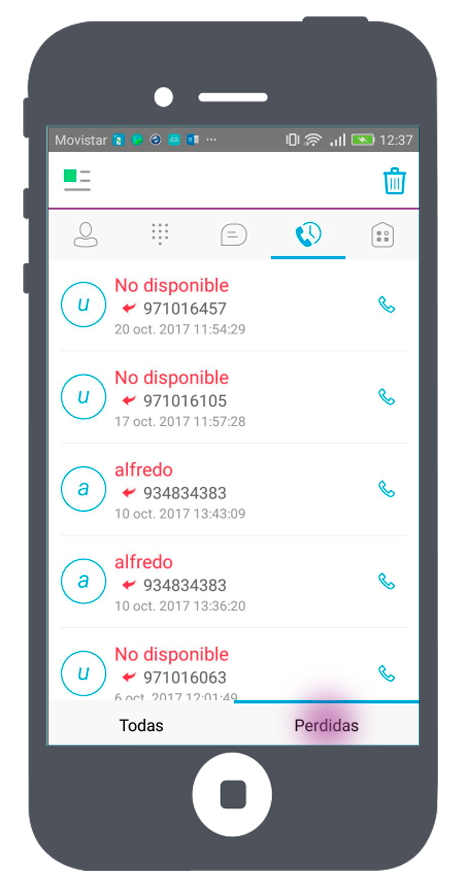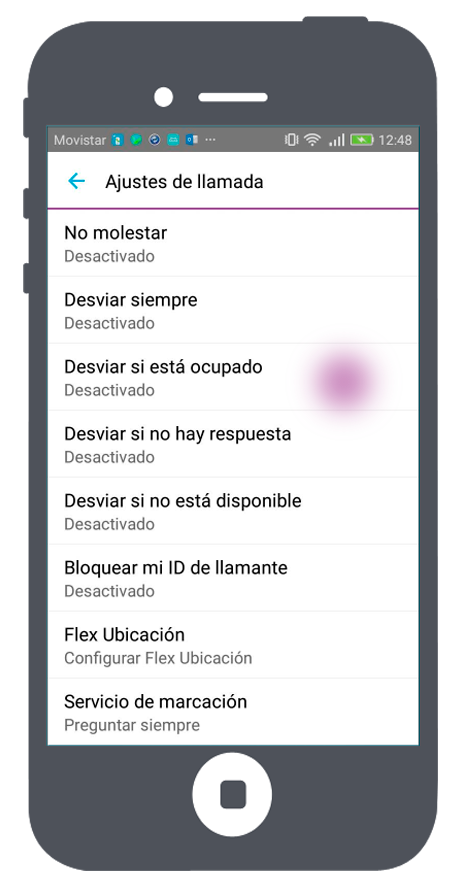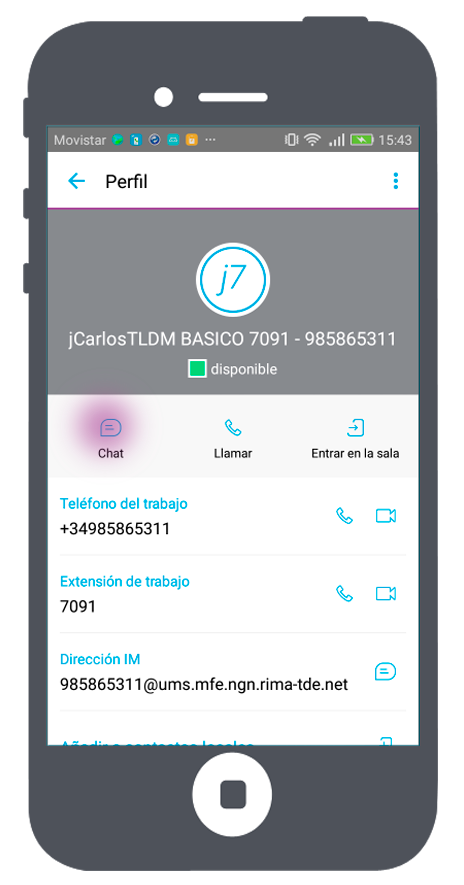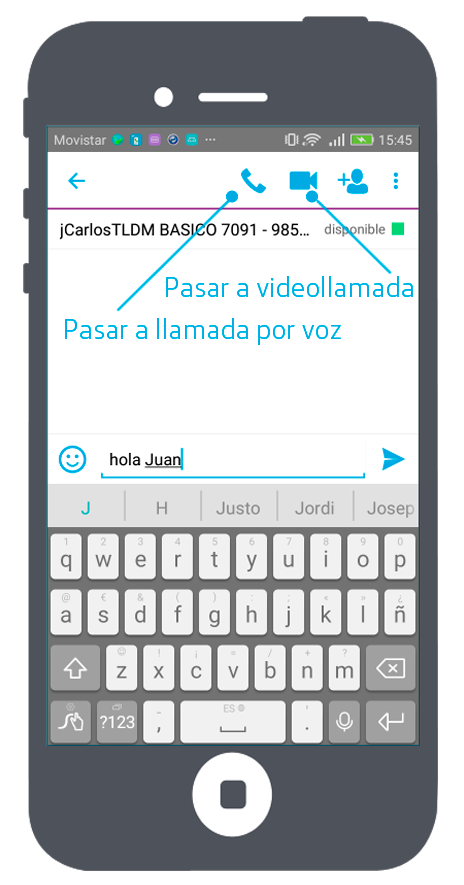Comunicaciones Unificadas sobre Móvil
Esta aplicación software instalada sobre un dispositivo nos proporciona una comunicación efectiva, simple y en movilidad con solo disponer de acceso a Internet.
Son imprescindibles para el escenario en el que es necesario introducir un móvil dentro de la rueda de atención de un grupo de salto y/o call center.
Cliente para Android
Click en imagen para ir a PLAY GOOOLE
Cliente para IOS
Click en imagen para ir a APPLE STORE
Servicios de comunicación
Presencia
Llamadas de voz (Voz sobre IP)
Llamadas de voz desde otro terminal
Idiomas disponibles dentro de los ajustes de Preferencias
- Inglés
- Francés
- Francés (canadiense)
- Alemán
- Italiano
- Español
- Español (América Latina)
- Coreano
- Japonés
- Chino
Descargar, instalar e iniciar sesión en el servidor
a. Url del servidor de CCUU: https://conexion.telefonica.es.
b. Usuario asignado dentro de la organización
c. Contraseña la que el administrador desee asignar a través de la web de administración.
Iconos importantes del entorno
Llamadas de voz o vídeollamadas
Realizar una llamada
- Desde la lista de CONTACTOS.
- Desde los RESULTADOS DE BUSQUEDA abra la tarjeta del contacto al quiere llamar.
- Desde el TECLADO DE MARCACIÓN, introduzca un número de teléfono.
- Desde la lista HISTORIAL DE LLAMADAS, toque una entrada.
- Durante una sesión de CHAT.
Acciones durante la atención de una llamada
- Transferencia con consulta.
- Transferencia a ciegas.
- Realizar nueva llamada.
- Mover llamada a otro dispositivo.
- Añadir participantes a conferencia.
- Finalizar una llamada.
- Activar manos libres.
- Abrir teclado.
- Ajustar volumen.
Responder una llamada
- Las llamadas entrantes se señalizan con un tono de llamada.
- La pantalla de llamada entrante presenta dos opciones: RESPONDER y RECHAZAR.
- Si rechaza la llamada, la línea comunicará para la persona que llame sin conocer que se rechazó la llamada.
Responder una llamada de móvil estando en una llamada con la APP
Al recibir una llamada de móvil la llamada de la APP se coloca automáticamente EN ESPERA hasta que finalice la llamada de móvil atendida o sea rechazada.
Señalización de llamada entrante con el dispositivo IOS bloqueado
- Se muestra al usuario una notificación en la pantalla bloqueada.
- Acompañada por un sonido de alerta, se reproduce varias veces.
- Acompañada de una vibración, solo se emite una vez.
- Si el dispositivo está en MODO SILENCIO solo se emite la vibración.
Ejemplos de gestión de llamadas
MOVER UNA LLAMADA ENTRE DISPOSITIVOS
OPCIONES PARA GESTIONAR UNA LLAMADA
Historial de Llamadas
Información que presenta de cada entrada
- Tipo de llamada ( entrante, saliente o perdida).
- Nombre.
- Número.
- Estado de presencia.
- fecha y hora.
De cada entrada nos permitirá
- Devolver una llamada perdida.
- Rellamar al contacto con el que hemos comunicado recientemente.
Ajustes de llamada
Desvío de llamadas
Podremos introducir el número de destino de los desvíos por:
- No responde, después de un cierto número de rings.
- Por ocupado.
- Siempre o incondicional.
- No disponible
No molestar
El servidor bloquea por defecto todas las llamadas y las envía al buzón de voz.
Presencia
Su icono de estado está visible en:
- En los contactos de los que tenemos su permiso para ver su Presencia.
- Nuestro estado es visualizado por aquellos que nos tienen agregado a su lista de contactos y tienen nuestro permiso para conocerlo.
- La actualización de presencia solo se activa con las citas y reuniones aceptadas por el usuario o creadas por este.
- Las reuniones que ocupan todo un día no disparan ningún cambio de presencia a OCUPADO-EN REUNIÓN .
El icono de PRESENCIA está visible en:
Mensajería instantánea (chat)
Iniciar un chat individual
- Desde la lista de Contactos.
- Desde la lista Historial de chat.
Iniciar un chat de grupo
- Desde una sesión individual en marcha podremos añadir más participantes.
- Desde la lista historial de chat
- Desde el icono de chat en la barra de navegación escogeremos iniciar chat de grupo.
Historial de chat
- Nos muestra una lista de las sesiones de chat individuales o de grupo que se iniciaron.
- En los primeros lugares de la lista encontraremos las sesiones con los mensajes mas recientes sin leer.